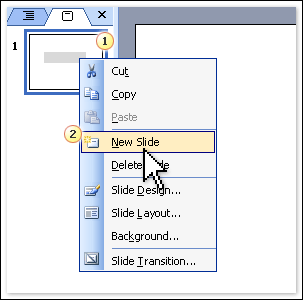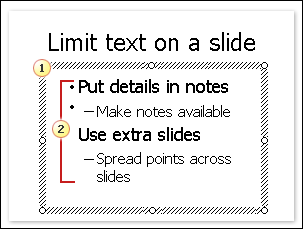
Type text such as lists into a body text placeholder.
1. The body text placeholder is usually positioned below a title.
2. Its default formatting is a bulleted list. At the end of a paragraph, press ENTER and then TAB to get to the next level of indent down.
The picture shows text typed within a body text (as opposed to a title) placeholder. This placeholder typically has five levels of text indents available, each with its own bullet style and ever-reducing type size. You'll rarely need so many indents, but PowerPoint offers them.
If you don't want a bulleted list, select the placeholder by clicking its border. Then click the Bullets button
 . Other buttons on the Formatting toolbar, such as the Center button
. Other buttons on the Formatting toolbar, such as the Center button  , are handy for positioning text.
, are handy for positioning text.The indent buttons, such as Decrease Indent
 , help you position text at the right level of indent, and you can also use keyboard methods.
, help you position text at the right level of indent, and you can also use keyboard methods.Automatic text fit If you type more text than fits in the placeholder, PowerPoint reduces the text size to fit it all in. You can turn this behavior off, if you prefer.